
You can also single-click OneDrive-University of Otago then click Browse. Double-click on OneDrive-University of Otago. In Word, choose to Save, Save As, or Open your document as normal. If you would like to save or open files using your OneDrive within a program such as Microsoft Word, use the folder OneDrive-University of Otago as demonstrated below. Saving and opening files within a program If you open or create a new file, it will open directly in your web browser using Microsoft 365 Online. Open, upload, or create files onlineįrom the online OneDrive, you can open, upload, or create new files using the menu bar at the top of the screen. You should then be able to delete folders normally within the client. The client is also available in the Student Desktop environment. Included with most versions of Windows 10, ORĭownload and install from /about/en-IE/download/ To workaround this issue, you can use the OneDrive desktop client: 
This is expected behaviour due to the University of Otago's retention policy setup required for records management compliance. If you try to delete folders with contents within them in OneDrive via a web browser, you will receive an error message stating: "You have to delete all the items in this folder before you can delete the folder". Important! If you want to edit the file, make sure you download the file rather than opening it or any changes you make may not be saved.
The file will download to your downloads folder, or you will be asked whether to open or save the file. Click Download in the menu at the top of the screen. To download a file you have stored in your OneDrive so you can use it offline or on your own computer You can now view and use all the files stored in your OneDrive. Click on the small squares icon in the top left corner of the screen and choose OneDrive from the menu. 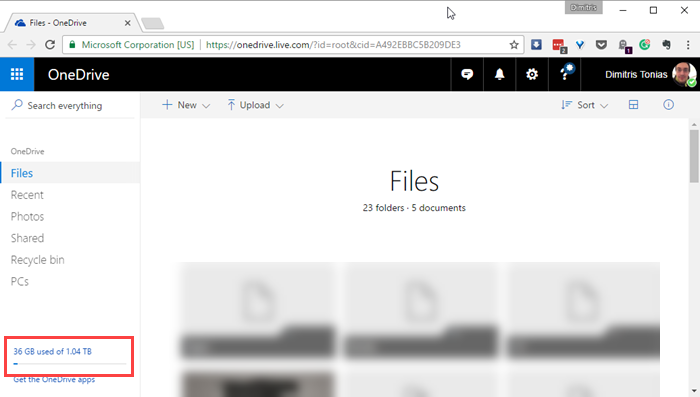
Log in to your StudentMail at otago.ac.nz/studentmail.Using Office 365 Online Accessing OneDrive from StudentMail

You can even edit files within OneDrive, without having to download them, using Microsoft 365 Online. Saving and document storage with Student DesktopĪnother advantage to your OneDrive is that you can access your OneDrive through your StudentMail without needing to log in to the Student Desktop. We recommend you keep files you are currently working on in your H:\ Drive, then transfer them to your OneDrive for storage. The Student Desktop H:\ Drive only has a limited amount of storage space, so you should store extra files on your University of Otago OneDrive. Many staff also have access, via the Microsoft 365 project rollout:
Saving and opening files within a programĪll current students have access to OneDrive. Error deleting folders via a web browser.



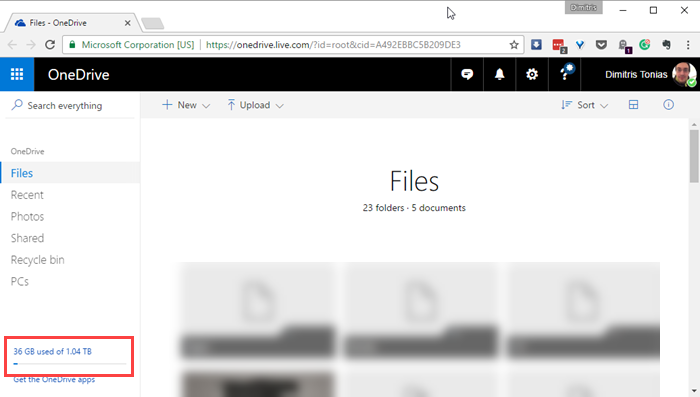



 0 kommentar(er)
0 kommentar(er)
